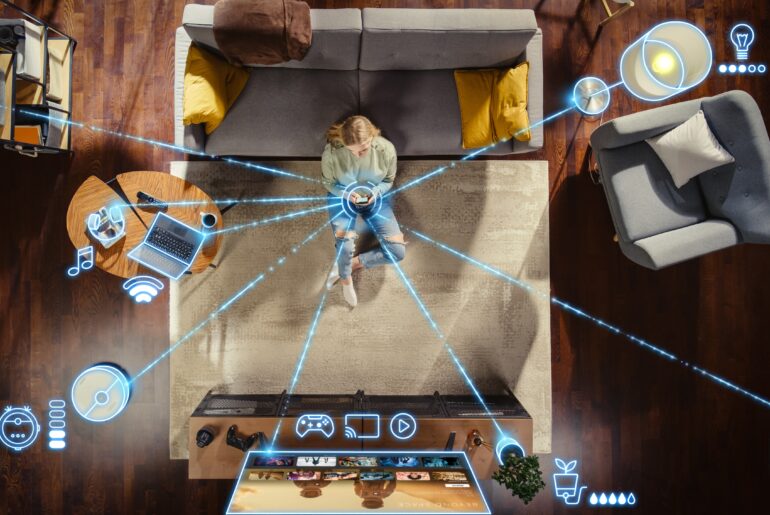Whether you’re at home or in the office, accessing a printer from your personal computer is often a necessity. If you have a USB printer, you can physically plug it into your system and print through that hardwired connection. Most printers with a USB connection don’t need to identify the IP address. Each printer is different and some require a unique setup, but many printers in 2021 rely on an IP address. This leaves many users wondering: how do I find my printer’s IP address?
Regardless of whether you use a Mac computer or a Windows PC, you may need your printer’s IP address to complete the setup. Determining the IP address for your printer can occasionally be a challenge. If you are looking to find your printer’s IP address on your personal network, take a look at our instructions below.
Find My Printer’s IP Address on a Mac Device
The first step is to find out whether your printer is already connected to your network. Click on the File option from the Apple menu and then select Print. From here, check the Printer pop-up menu and click Nearby Printers. You can also look into the Printers & Scanners preferences. If your printer doesn’t appear in either of these options, you’ll need to add it manually.
Where is the Printer IP Address on My Mac?
- Open the Apple menu in the top left-hand corner and click on System Preferences
- From the System Preferences page, click on the icon for Printers & Scanners
- Locate the printers in the column on the left-hand side
- Click on the printer option that you need the IP address for
- On the right-hand side, locate the printer’s IP address under Location
Find My Printer’s IP Address on a Windows Computer
Printers used with a Windows PC have two options for their connections. These options include WSD (Web Services for Devices) or a TCP/IP port. To identify the IP address of the printer associated with your device running Windows 10, there are a few easy steps.
How Can I Find My IP Address on My Windows PC?
- Search your system for the Control Panel
- From the Control Panel, click on Hardware and Sound
- On the next page, select Devices and Printers
- Locate your printer and right-click on it to display the Properties option
- If three tabs appear on the Properties pop-up menu, select the tab called Web Services
- From the Web Services tab, the IP address location for your printer is at the bottom
- If five tabs appear on the Properties pop-up menu, select the tab called Ports
- From the Ports tab, identify your printer and the IP address will be written beside it
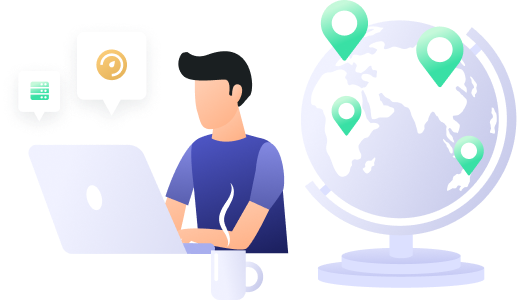
Find My Printer’s IP Address from a Router
{ “@context”: “https://schema.org/”, “@type”: “HowTo”, “name”: “How Do I Use My Router to Find My Printer’s IP Address?”, “description”: “How to find my IP address on your router.”, “step”: [{ “@type”: “HowToStep”, “text”: “Open your web browser and enter the following IP address into the address bar: 192.168.1.1. Type in your username and password for the router.”, “name”: “Access your router” },{ “@type”: “HowToStep”, “text”: “Locate the client list from the Local Network option or find the DHCP Client Table”, “name”: “Locate client list” },{ “@type”: “HowToStep”, “text”: “From the client list, click on your printer to display the IP address”, “name”: “Select your printer” }] }
You can also locate the IP address for a printer by checking your router. This can be done for both Mac and PC devices, depending on the printer. To do this, you will need access rights to your router. From here, you can access the printer’s IP address from the setup menu.
How Do I Use My Router to Find My Printer’s IP Address?
- Open your web browser and enter the following IP address into the address bar: 192.168.1.1
- Type in your username and password for the router
- Locate the client list from the Local Network option or find the DHCP Client Table
- From the client list, click on your printer to display the IP address
Find My Printer’s IP Address Using the Command Prompt
If you have not been able to successfully use these methods, you have other options. Users with Windows hardware can locate the IP address of their printer through cmd.exe, known as the Command Prompt.
How Do I Locate the IP Address for My Printer with the Command Prompt?
- Locate the Windows key near your spacebar to search your system
- Type “cmd” into the search bar and open the application
- In the Command Prompt window, type “netstat -r” beside C:\Users\[YOUR NAME]>, then hit the enter button on your keyboard
- The window will populate with any network devices connected to your system
- Scroll down to locate your printer’s IP address
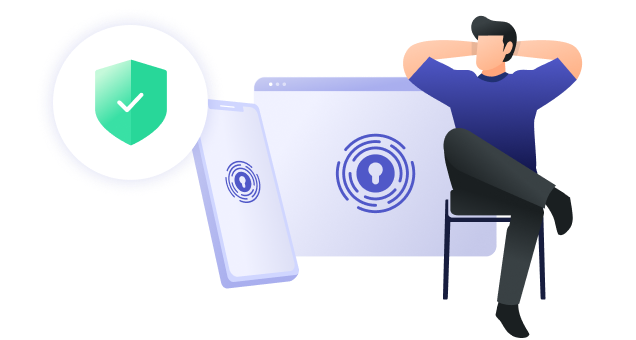
Printing While Using a Secure VPN
When using a VPN to ensure reliable protection for your system, you can still print directly from your computer. Although a VPN masks your personal IP address, users have the option to print using a local area network or LAN. Mac users can add the IP address of a printer destination from their print settings, making it easy to print with a VPN. PC users may connect their printers with a USB cable and print with their VPN intact.
Using PrivadoVPN, your network can remain protected while still completing your printing tasks. It is important to maintain consistent safety for your network and associated devices: you never know when that extra protection will come in handy.
Download PrivadoVPN
Protect your privacy with a world-class VPN. Sign up for premium access to PrivadoVPN and get unlimited monthly data, access to 300+ servers from around the world, and up to 10 simultaneous connections. Get a top-rated VPN that can secure your privacy at home, at work, or on the go. Sign up for PrivadoVPN today!