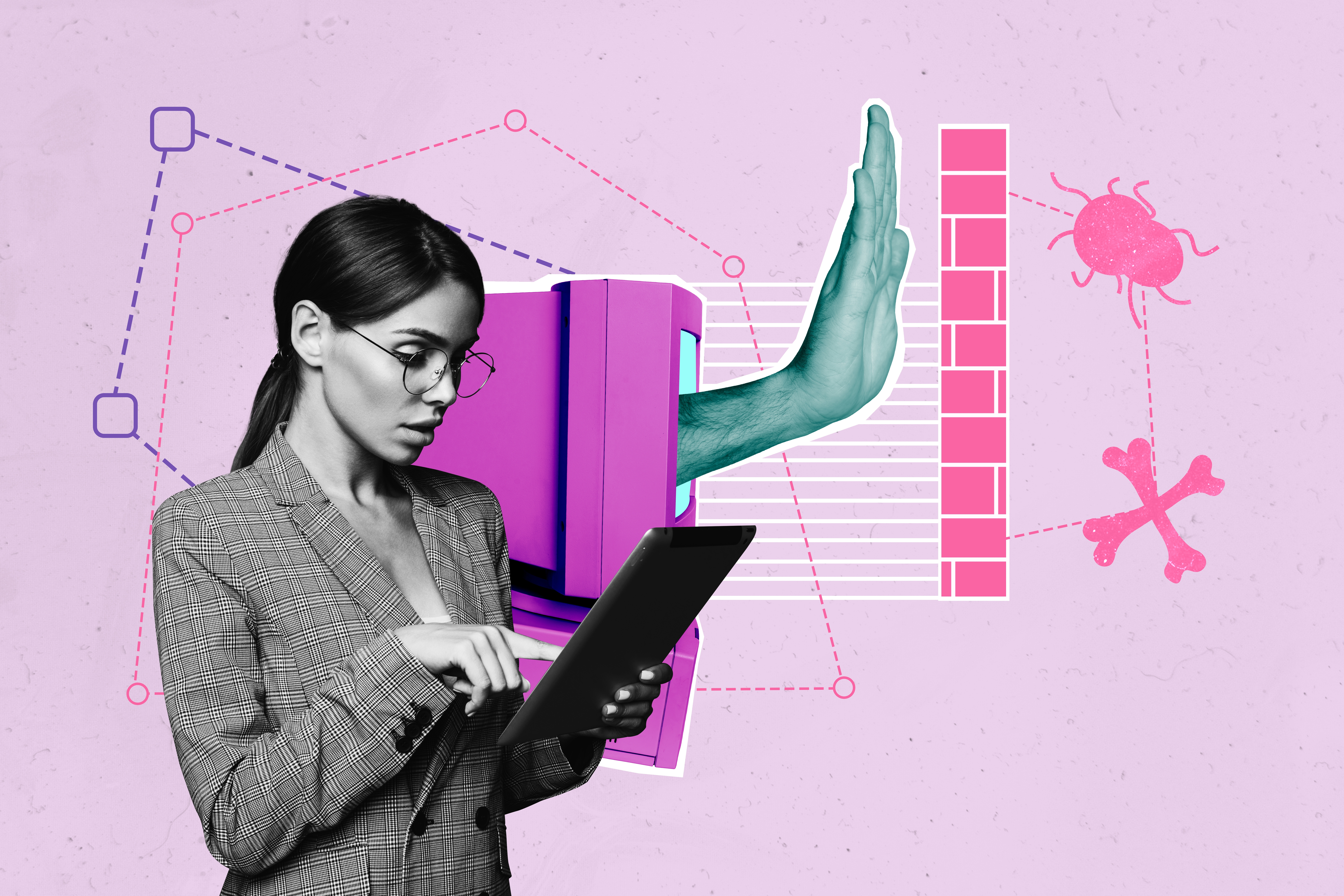Setting up a router, or connecting a VPN to one, requires access to a router configuration page. To reach this page, however, you need your router IP address. You may be thinking, “I don’t know how to find my router IP address,” but the process is simple. No matter which device you use to configure it, you can easily locate the IP address for your router.
Default Gateway IP Address and Router IP Address
Before you connect your router, you should first learn the difference between a default gateway and a router IP address. The IP address associated with your router acts as a passage, or “gateway,” between the Internet and your device. As a result, this is sometimes known as a “default gateway IP address.” Every device that shares a network automatically sends its requests to one shared router, but some may label it differently.
Find My Router IP Address
After you find your router’s default IP address, you can enter it in the address bar of your preferred browser. This will take you directly to the web-based interface for your router. No matter the device you use, locating the IP address of your router is simple.
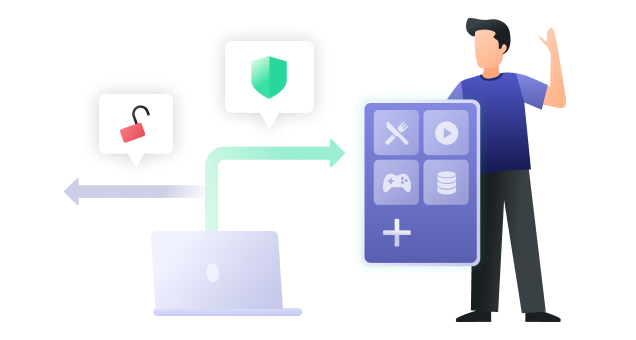
Find a Router IP Address on Android Devices
- Open “Settings.”
- Tap “Network & Internet.”
- Select “Wi-Fi” and find your network.
- Click the settings icon or tap and hold the network name.
- Select the dropdown menu for “Advanced.”
- You might be asked to choose between “Static IP” or “Dynamic IP,” choose “Static.”
- Your router’s IP address is listed under the “Gateway” option.
Public IP Address on iOS Devices
- Open the “Settings” app.
- Tap on “Wi-Fi” and find your network.
- Select “Router” to see your public IP address.
Find a Router IP Address on Linux
- In the notifications section, select the network icon.
- Click on either “Connection Information” or “Network Settings.”
- Your router IP address is next to “Gateway” or “Default Router.”
MacOS Devices
- Select the Apple icon from the menu at the top of your screen.
- Open “System Preferences.”
- Click on “Network.”
- Select your Wi-Fi network on the left side of the window and click on “Advanced.”
- Open the tab labeled “TCP/IP.”
- Your router IP address is under “Router.”
Find a Router IP Address on Windows Devices
Depending on your preference, there are two ways that you can access your router IP address from a Windows device.
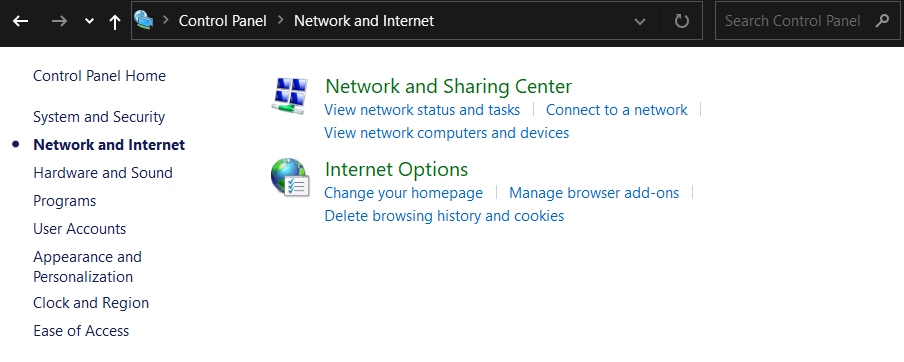
Using the Control Panel to Find a Router IP Address
-
{
“@context”: “https://schema.org/”,
“@type”: “HowTo”,
“name”: “Using the Control Panel to Find a Router IP”,
“step”: [{
“@type”: “HowToStep”,
“text”: “Type “Control Panel” into your search bar.”
},{
“@type”: “HowToStep”,
“text”: “Open the “Control Panel” app.”
},{
“@type”: “HowToStep”,
“text”: “Under “Network and Internet,” select “View network status and tasks.””
},{
“@type”: “HowToStep”,
“text”: “Select your Wi-Fi network beside “Connections.””
},{
“@type”: “HowToStep”,
“text”: “On the next window, select “Details.””
},{
“@type”: “HowToStep”,
“text”: “Your router IP address is under “IPv4 Default Gateway.””
}]
}
- Type “Control Panel” into your search bar.
- Open the “Control Panel” app.
- Under “Network and Internet,” select “View network status and tasks.”
- Select your Wi-Fi network beside “Connections.”
- On the next window, select “Details.”
- Your router IP address is under “IPv4 Default Gateway.”
Using the Command Prompt to Find a Router IP Address
- Type “CMD” in your search bar.
- Open the “Command Prompt” interface.
- Beside “C:\Users\” and your name, type “ipconfig” and hit Enter.
- Your router IP address is under “Default Gateway.”
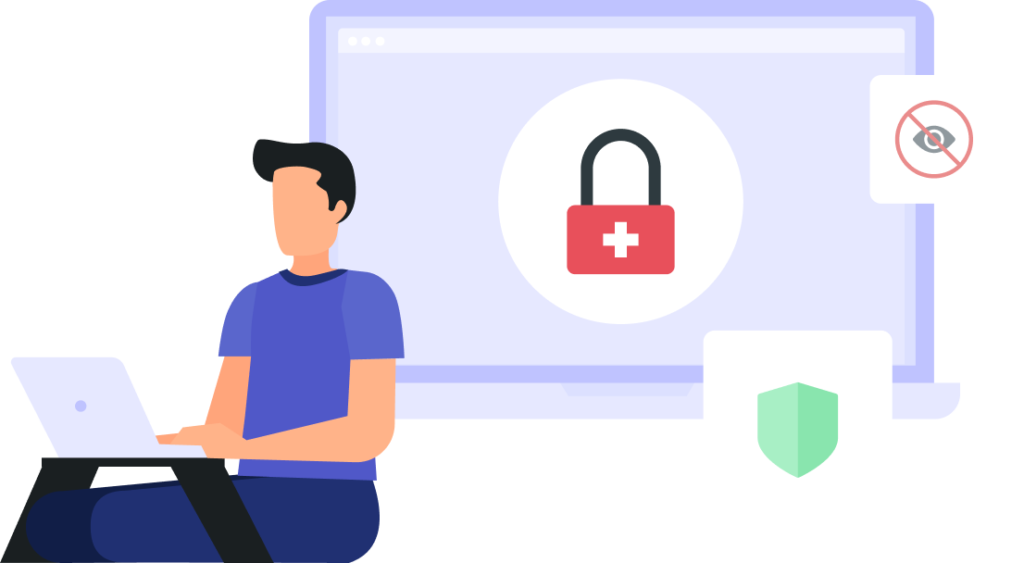
Protect Your IP Address with PrivadoVPN
Your IP address can reveal personal information about you to your Internet Service Provider (ISP) and anyone spying on you. Protecting your private data is more important than ever, and you need a reliable VPN to ensure your privacy.
With PrivadoVPN, you can get unlimited data, encrypted protection for up to 10 devices on one network, and much more. The easy-to-use app is available for your favorite device, making it quick and convenient to ensure your privacy.
Want to learn more? Download the PrivadoVPN app today.
Download PrivadoVPN
Protect your privacy with a world-class VPN. Sign up for premium access to PrivadoVPN and get unlimited monthly data, access to 300+ servers from around the world, and up to 10 simultaneous connections. Get a top-rated VPN that can secure your privacy at home, at work, or on the go.
Sign up for PrivadoVPN today!