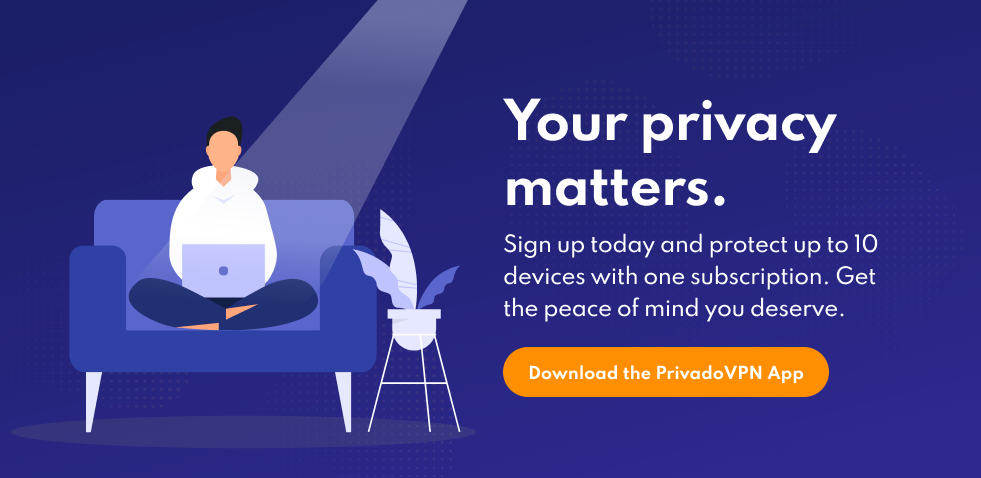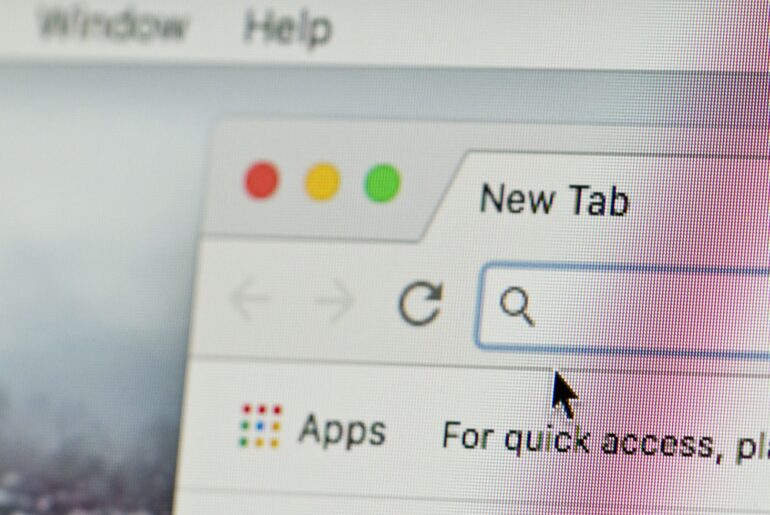Your child deserves to access the Internet safely. Going online for school or entertainment is a great way for kids to get an early start on learning new technologies. Unfortunately, there are cybercriminals, malware, and other security threats lurking around every corner of the Internet. That’s where parental controls come in. If you’re curious about how to use parental controls to improve your child’s online experience, take a look below.
An Introduction to Parental Controls
When it comes to your child, you want what’s best for them. That means protecting them, as well as their right to privacy and protection online. Parental controls give you the ability to manage how your child interacts with the Internet. In terms of technology, parental controls are a form of software that allows you to supervise your child’s activity. They let you protect your child from unsuitable content when you aren’t there to monitor their time online.
You can use parental control software on your computer, web browsers, mobile devices, or even through your ISP (Internet Service Provider). There are also ways for you to manage the content that your child might expose themselves to on different platforms. For example, YouTube has functionality for parents to set up a custom browsing experience for their children. These settings are also available on most content-heavy apps, like Facebook and Instagram.
Want to set up the parental controls on your own home devices? Looking to manage how your children use different websites and apps? We’ll show you how to adjust and personalize your parental control settings.
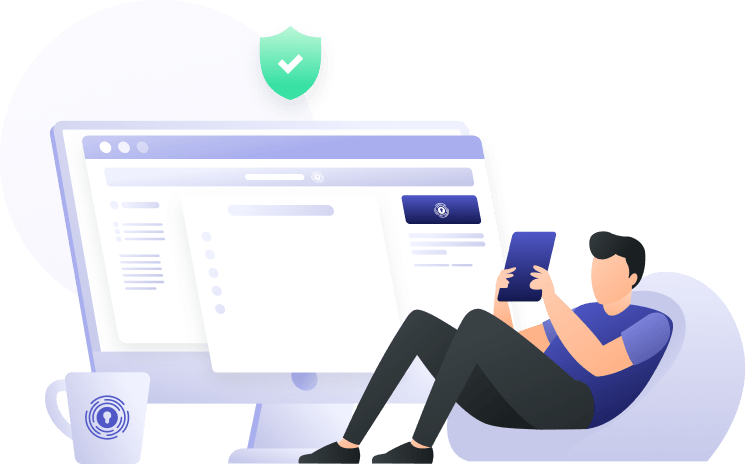
How to Use Parental Controls
Filtering out unwanted or inappropriate content for your children is an important part of allowing them to use the Internet. Whether you’re setting up parental control services on a gaming console, a cell phone, or another device, we can help.
Google Chrome Controls
- Use the guide provided by Google.
- Follow the set-up instructions through Google Families. This will also give you access to your child’s activity history through Chrome.
Safari Controls
- Open Settings and select Screen Time.
- Choose “This is My Child’s” on the next screen.
- Follow the prompts until you have to create a passcode.
- Re-enter the passcode to confirm it.
- Enter your Apple ID and password.
- Select Content & Privacy Restrictions.
- Enter your passcode.
- Turn on Content & Privacy.
iOS Controls
- Open the Settings app.
- Scroll down to Screen Time and tap it.
- Select “Turn On Screen Time.”
- Click on Continue.
- Select “This Is My Child’s iPhone.”
- Set up Downtime and App Limits, then click the Set buttons.
- Update the Content & Privacy settings.
- Create a passcode to protect your child from adjusting the parental controls.
Android Controls
- Select the Google Play app.
- Click on the profile icon in the top right corner.
- Select Settings, then click Family and open Parental controls.
- Toggle on the option for Parental controls.
- Set up a passcode to protect your child from adjusting the parental controls.
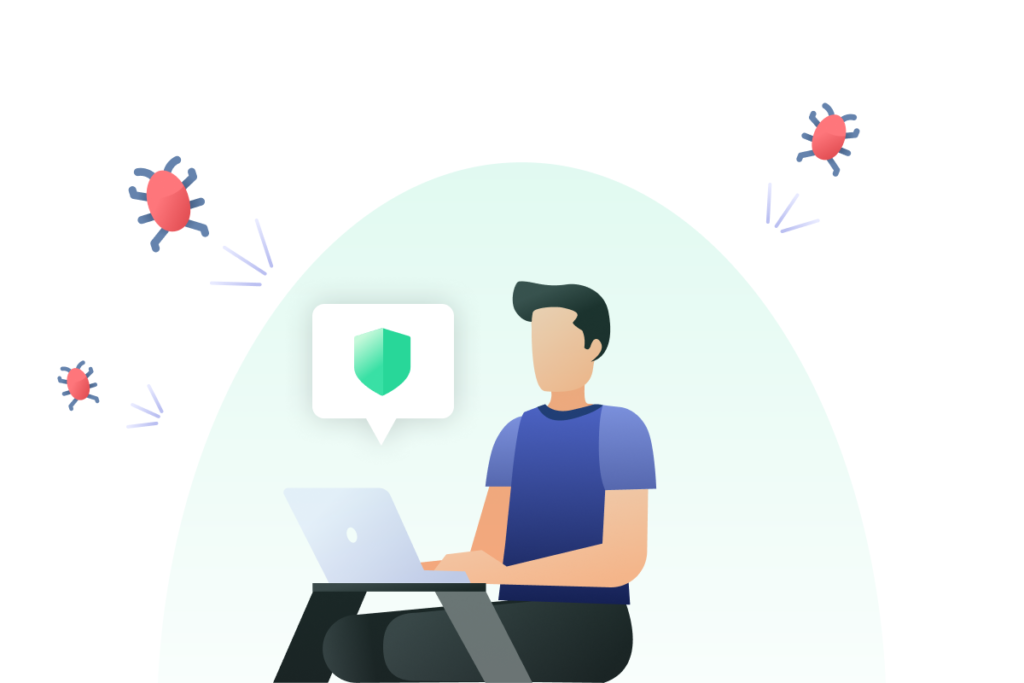
MacOS Controls
- Open System Preferences and select Parental Controls.
- Click the lock symbol.
- Enter your password.
- Select the account you want to adjust the controls on.
- Adjust controls for each of the six different categories: Apps, Web, Stores, Time, Privacy, and Other.
PC Controls
- Windows 10: Click on the Start button and select Settings.
- Open Accounts.
- Select Family & Other Users on the left-hand side.
- Click Add a Family Member, if your child doesn’t have their own account.
- Select Add a Child and enter their email address or click The Person I Want to Add Doesn’t Have an Email Address.
- Follow the setup wizard.
Gaming Parental Controls
- Nintendo Switch: From the System Settings, click the Parental Controls tab and follow the setup wizard to create custom restriction levels.
- Xbox Series X: Open Settings and click Account. Select “Family settings” and “Privacy & online safety” to set up both of them individually.
- Playstation 4: Navigate to Settings and open Parental Controls/Family Management. Click on Family Management to adjust the playtime limits for the device, as well as limit voice chat, mature content, and device purchases.
App and Website Parental Controls
- Google: To turn on Google SafeSearch, open the Search Settings. Tick the box beside: “Turn on SafeSearch.” Scroll down and click Save. You can also adjust certain settings to prevent your child from appearing in Google Image search results.
- Instagram: Set your child’s account to Private and block any inappropriate accounts.
- Facebook: From the account setting page, click on Settings and Privacy. Select Privacy check-up. Use the Privacy Checkup tool to set up parental controls.
- YouTube: Click on your child’s profile icon and navigate to the bottom of the menu where it says “Restricted Mode: Off.” Toggle it to “On.”
- Twitter: Set your child’s account to Private and, from the Settings tab, choose the setting Don’t Receive Messages From Anyone. You can also set up a Quality Filter from the same tab.

Protecting Your Child’s Online Privacy
Ensuring that your child is protected on the Internet is easier with the right parental controls. With students attending more online classes than ever before, it’s essential that their experience is a safe one. Cases of child identity theft are on the rise, which makes it even more important to keep your child’s personal information secure. One way to ensure that your child’s privacy is intact is to use a reliable VPN.
With a VPN, you can mask important information from cybercriminals and other prying eyes. If you want to keep your child’s private data secure, using a powerful VPN is a great place to start.
Get $4.99 PrivadoVPN Today
Don’t go another day without the online protection that your child deserves. Get PrivadoVPN today and install it in just a few clicks. Within minutes, you’ll be able to connect to over 300 global servers that can help improve your child’s privacy. Simply select a server in your own city, activate it, and enjoy your newfound peace of mind.
Sign up now for PrivadoVPN and get access to unlimited monthly data and other incredible features for only $4.99/mo!
Download PrivadoVPN
Protect your privacy with a world-class VPN. Sign up for premium access to PrivadoVPN and get unlimited monthly data, access to 300+ servers from around the world, and up to 10 simultaneous connections. Get a top-rated VPN that can secure your privacy at home, at work, or on the go.
Sign up for PrivadoVPN today!