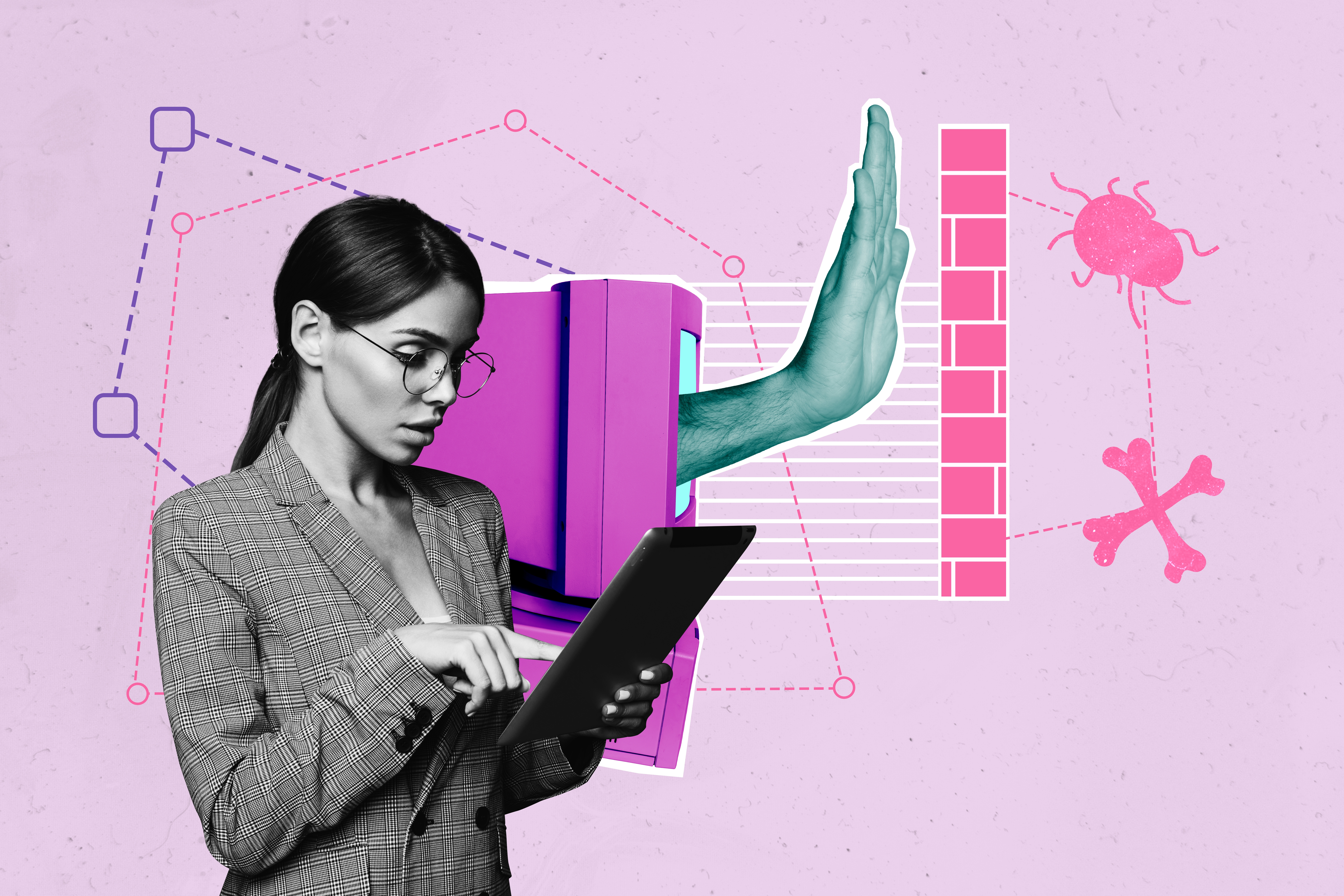‘Tis the season to get a shiny new piece of tech! If you receive a new device this holiday season, it’s important to set up these privacy settings to ensure that your data is protected. Without these crucial updates, you risk putting your new device into the hands of cybercriminals. Take a look at the following settings that should be updated as soon as you obtain your new computer, smartphone, gaming console, router, or other Internet-ready devices.
Privacy Settings to Change on a New Device
When you unbox a brand-new device, it can be exciting to try out all of the new features that it has to offer. However, most modern tech needs a few tweaks before you can start using it safely. With that in mind, we’ve put together a list of necessary updates to make to your new device before you begin using it regularly.
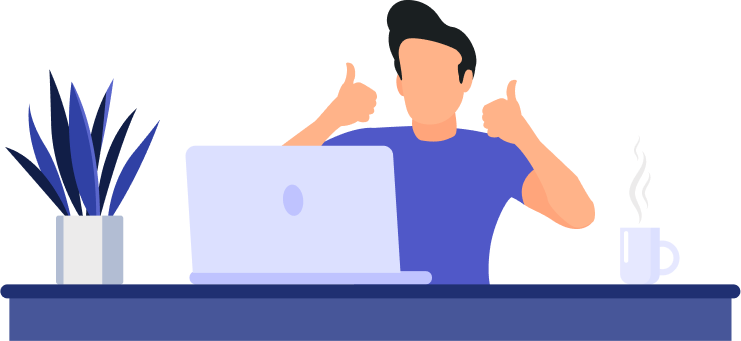
1. Location Services
This is one of the most important steps you can take in securing your private information on a new device. Your location services reveal a great deal about your personal data through your GPS coordinates. Advertisers can use location settings to send you ads about local shops and restaurants, but that’s just the beginning. When it comes to privacy issues, your location setting is directly linked to how safe your personal information is. This is why it’s necessary to turn off any location services on your new device.
Apple iOS
- Open the Settings app.
- Select Privacy.
- Tap on Location Services.
- Toggle off Location Services.
- Click on Turn Off to confirm your choice.
Android
- Swipe down and open the home screen menu.
- Select and hold Location to turn off GPS access.
- If your Location isn’t in your Quick Settings, select Edit or Settings.
- Move the Location option into your Quick Settings.
Windows Computer
- Open the Start menu and select Settings.
- Click on Privacy and then select Location.
- Click on Change.
- From the Location for This Device option, turn it to Off.
macOS Computer
- Select the Apple icon in the upper left corner.
- Click on System Preferences.
- Choose Security & Privacy.
- Select the Privacy tab.
- Click the lock icon and enter your ID and password.
- Untick the box beside Enable Location Services.
2. Update Default Passwords
Right out of the box, most devices come with preset passwords or codes that you might need to enter in order to use them. It’s important to create your own passwords across all of your devices and profiles, but it’s especially necessary to add one to your new device. In order to have a safe password, you should avoid using personal information, select a combination of numbers and letters, and change your password regularly.
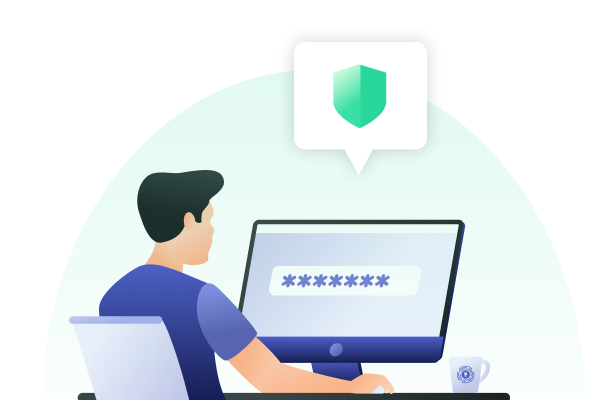
3. Enable Automatic Updates
Your device may be new when you take it out of the box, but there’s a chance that the software inside of it requires an update or two. This is more than just cosmetic updates to the look of your software, however. Many devices, especially computers and smartphones, need to immediately be updated to the latest version of the software to ensure ongoing compatibility and protection.
Turning on automatic updates helps to prevent your device from experiencing any temporary issues that might be related to software security. If the developers notice a bug or a vulnerability, they can issue an update to your device to combat it quickly. However, without automatic updates turned on, you can miss these critical updates and leave your device unprotected.
4. Set-Up Two-Factor Authentication
Many users are familiar with two-factor authentication, or multi-factor authentication, but not everyone uses them on each profile and account they have. It’s especially important to use 2FA (two-factor authentication) on your new device to add additional protection. In the event that your new phone or computer is stolen, the 2FA will make it so that the criminal cannot utilize the device or your private accounts.
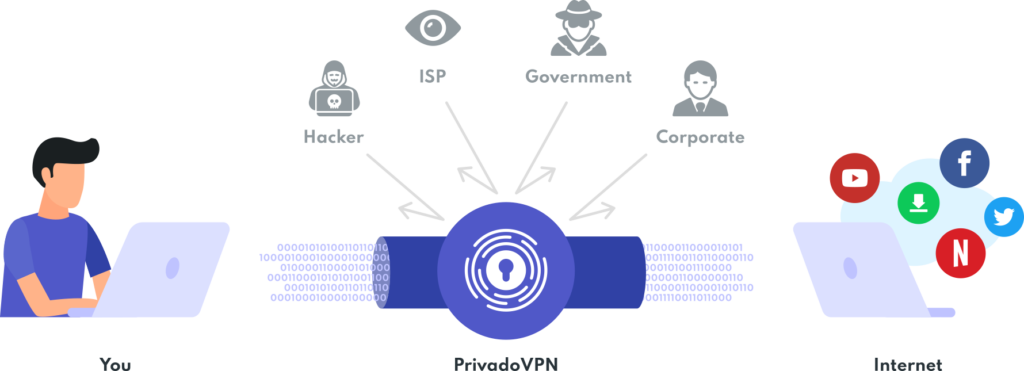
5. Add Encryption to Your Device
Whether or not you know it, encryption is what protects your personal information from being obtained by prying eyes or third parties. Most messaging platforms utilize encryption to add extra security to your private correspondence. However, having additional encryption on your device is a great way to boost your safety and privacy. You can encrypt your router, computer, phone, and even your smart TV with a reliable VPN. Simply turn on the VPN, select a server, and connect. Once you encrypt your online traffic, it’s more challenging for cybercriminals to gain access to all of your personal data.
Get Powerful Protection on Any Device with PrivadoVPN
PrivadoVPN makes it simple to get the security and privacy you need on all of your devices. With the easy-to-use app available on your phone, computer, tablet, router, and smart TV, it’s the perfect way to increase your protection with just the push of a button. Simply open the PrivadoVPN app, select one of our global servers, and connect. Just like that, you’re connected!
Want to learn more about the protection and privacy that PrivadoVPN can offer you on your brand-new device? Sign up for a free trial of PrivadoVPN today and get access to secure global servers, reliable protection, streaming support, and so much more. But don’t delay! Get started today with PrivadoVPN.
Download PrivadoVPN
Protect your privacy with a world-class VPN. Sign up for premium access to PrivadoVPN and get unlimited monthly data, access to 300+ servers from around the world, and up to 10 simultaneous connections. Get a top-rated VPN that can secure your privacy at home, at work, or on the go.
Sign up for PrivadoVPN today!